Sweet home 3D

Sweet Home 3D est un logiciel libre d'aménagement d'intérieur qui vous aide à placer vos meubles sur le plan d'un logement en 2D, avec une prévisualisation en 3D.
Ce programme s'adresse aux personnes voulant faire des essais d’aménagement rapidement, que ce soit lors d'un déménagement ou pour redécorer leur intérieur. De nombreux guides visuels facilitent le dessin d’un logement et la disposition des meubles sur le plan. L’utilisateur peut notamment dessiner les murs des pièces en s'aidant de l’image d’un plan existant, puis, par simple glisser-déposer, y disposer des meubles qu'il choisit dans un catalogue organisé par catégories. Chaque modification dans le plan 2D est répercutée simultanément dans la vue 3D, offrant ainsi un rendu réaliste de son aménagement.
Chaque fenêtre Sweet Home 3D permet d'éditer l'aménagement intérieur d'un logement et est divisée en quatre panneaux redimensionnables, avec une barre d'outils en haut, comme le montre la figure 2.
figure 2. Panneaux de Sweet Home 3D
1 Le catalogue des meubles
Ce catalogue est organisé par catégories et contient tous les meubles et les objets que vous pouvez ajouter à l'aménagement de votre logement. Vous pouvez afficher les meubles d'une catégorie en cliquant sur le triangle affiché à côté de son nom.3 Le plan du logement
Ce panneau affiche votre logement vue de haut, par dessus une grille et entourée de règles. C'est à cet endroit que vous dessinez les murs de votre logement et que vous placez vos meubles à l'aide de la souris.2 La liste des meubles du logement
Cette liste contient tous les meubles de votre logement y compris les portes et les fenêtres. Le nom, les dimensions, la couleur et d'autres caractéristiques de chaque meuble y sont affichés. Cette liste peut être triée en cliquant sur le titre de chacune des colonnes.4 La vue 3D du logement
Ce panneau affiche votre logement en 3 dimensions. Vous pouvez y voir votre logement soit du dessus, soit du point de vue d'un visiteur virtuel.

Chacun de ces panneaux peut avoir le focus (c'est-à-dire recevoir les saisies faites au clavier), et certaines des opérations proposées par les menus de Sweet Home 3D dépendent du panneau qui a le focus, reconnaissable au rectangle coloré qui l'entoure ; par exemple, le plan du logement a le focus dans la figure 2. Pour transférer le focus à un autre panneau, utilisez les touches Tabulation ou Majuscule + Tabulation, ou cliquez dans le panneau qui doit obtenir le focus.

Toutes les modifications effectuées dans le plan du logement peuvent être annulées/refaites en cliquant sur les boutons Annuler et Refaire de la barre d'outils. N'hésitez donc pas à tester les différentes fonctions du programme.
Avant d'aller plus loin, affichez la boîte de dialogue des préférences à l'aide du menu Sweet Home 3D > Préférences... sous Mac OS X ou le menu Fichier > Préférences... sous les autres systèmes (voir figure 3). Vérifiez-y notamment l'unité utilisée par défaut dans le programme, l'épaisseur et la hauteur par défaut des murs.
figure 3. Modification des préférences

Pour créer un logement, utilisez simplement le logement créé par défaut au lancement de Sweet Home 3D ou cliquez sur le bouton Nouveau dans la barre d'outils.
Voici la liste des étapes qu'il est conseillé de suivre pendant la conception d'un logement dans Sweet Home 3D :
- Importer le plan scanné de votre logement comme image d'arrière plan du plan 2D,
- Dessiner les murs par dessus cette image d'arrière plan,
- Modifier l'épaisseur, la couleur et la texture des murs,
- Ajouter les portes et les fenêtres au plan du logement et adjuster leur taille, afin d'obtenir une vue réaliste de votre logement vide,
- Ajouter les meubles au plan du logement, adjuster leur taille et leur position, en utilisant éventuellement des modèles 3D importès,
- Dessiner les pièces et modifier la couleur ou la texture de leur sol et de leur plafond,
- Si votre logement à plusieurs étages, y ajouter des niveaux et des escaliers pour les joindre et recommencez les six premières étapes pour chaque niveau
- Dessiner les cotes et ajouter des textes dans le plan du plogement pour le documenter avant de l'imprimer.
Pendant toutes ces étapes, vous naviguerez probablement souvent dans la vue 3D pour changer le point de vue sur votre aménagement.

Au passage, n'oubliez pas d'enregistrer régulièrement votre aménagement en cliquant sur le bouton Enregistrer. Un fichier Sweet Home 3D peut être échangé avec d'autres utilisateurs, même si ce fichier a recours à des objects importés qui ne font pas partie du catalogue par défaut.
Il est possible aussi de créer des images de la vue 3D au format PNG, de générer une vidéo générer une vidéo 3D à partir d'un parcours dans le logement et d'exporter le vue 3D de votre aménagement au format OBJ + MTL.

Cette première étape n'est pas obligatoire mais sachez qu'il est bien plus rapide de dessiner les murs d'un logement existant par dessus son plan. Essayez donc de vous procurer le plan de votre logement et scannez-le si vous ne l'avez pas encore fait, en vous vérifiant bien que la rotation de l'image est correcte. N'importez pas un gros fichier dans Sweet Home 3D, cette image est là pour vous aider, par pour des raisons artistiques !
Choisissez le menu Plan > Importer image d'arrière plan... pour afficher l'assistant qui vous aidera à choisir et mettre à la bonne échelle un fichier d'image (voir figure 4).
figure 4. Assistant d'importation d'image d'arrière plan
1
Cliquez sur Choisir image et choisissez une image au format BMP, JPEG, GIF ou PNG dans la boîte de dialogue de choix de fichier.
2
Une fois que l'image est chargée, cliquez sur Continuer.
3
Définissez l'échelle de l'image en déplaçant les extrémités de la ligne colorée dessinée dans l'image, de telle manière que cette ligne corresponde à une longueur connue. Saisissez ensuite la longueur réelle de cette ligne dans le champ Longueur de la ligne dessinée, et cliquez sur Continuer.
4
Définissez l'origine de l'image dans le plan, c'est-à-dire le point dans l'image qui correspond au point (0, 0) dans le plan du logement. Cliquez ensuite sur Terminer.
Une fois que l'assitant image d'arrière plan est fermé, votre image apparaîtra sous la grille du plan du logement à l'échelle choisie (voir figure 5). Si jamais vous vous êtes trompés, modifiez l'échelle et la position de l'image en choisissant Plan > Modifier image d'arrière plan....
figure 5. Image d'arrière plan dans le panneau du plan du logement

Pour dessiner des murs, cliquez tout d'abord sur le bouton Créer les murs.
Cliquez dans le plan du logement au point de départ du nouveau mur, puis cliquez ou double-cliquez dans le plan à son point de fin. Tant que vous ne double-cliquez pas ou que vous n'appuyez pas sur la touche Echap, chaque nouveau clic désigne le point opposé du mur en cours de création et le point de départ du mur suivant.

Pour vous aider à dessiner les murs avec précision, utilisez l'info-bulle des murs, les lignes d'alignement sur les autres murs, et changez l'échelle dans le plan avec les boutons Zoom arrière et Zoom avant. Vous pouvez aussi saisir au clavier la longueur et l'angle du mur en cours de création après avoir appuyé sur la touche entrée.
Ce n'est pas la peine de prendre en compte les portes et les fenêtres pendant le dessin des murs, car Sweet Home 3D calculera automatiquement les trous dans les murs à l'endroit où vous placerez les ouvrants.
Comme le montre la figure 6, les murs sont dessinés simultanément dans le plan et la vue 3D, et vous pouvez modifier le point de vue dans la vue 3D à n'importe quel moment, en déplaçant la souris avec son bouton de gauche enfoncé.
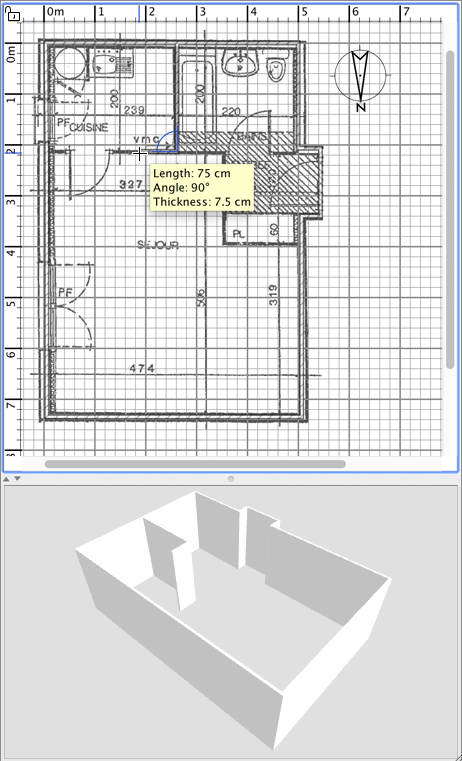
figure 6. Dessin des murs

Pour vous aider à dessiner des murs parallèles, l'angle des murs au sol est par défaut un multiple de 15°. Vous pouvez annuler ce magnétisme en désactivant le magnétisme dans les préférences, ou pendant le dessin, en maintenant enfoncée la touche Alt sous Windows, la touche cmd sous Mac OS X ou les touches Shift + Alt sous Linux.

Cliquez sur le bouton Selectionner de la barre d'outils, pour terminer le dessin des murs et utiliser les outils désactivés pendant le dessin des murs.
Quand le mode Selectionner est actif, vous pouvez sélectionner un objet dans le plan en cliquant sur celui-ci. Vous pouvez sélectionner un ou plusieurs objets en dessinant un rectangle de sélection qui les englobe, ou en cliquant sur chacun d'eux avec la touche Majuscule enfoncée.Pour déplacer les murs sélectionnés dans le plan (ainsi que les autres objets), glissez-déposez les simplement, ou utilisez les flèches du clavier. Quand un mur est sélectionné dans le plan, vous pouvez aussi déplacer l'une de ses extrémités ou le diviser en deux murs à l'aide du menu Plan > Diviser le mur.
Double-cliquez sur un mur ou choisissez le menu Plan > Modifier murs... pour modifier l'ensemble des murs sélectionnés à l'aide de la boîte de dialogue de modification des murs. Comme le montre la figure 7, cette boîte de dialogue vous permet de modifier les couleurs ou les textures appliquées aux côtés gauche et droit des murs sélectionnés, ainsi que leur épaisseur et leur hauteur. Si vous voulez utiliser une image personnelle comme texture, cliquez sur le bouton Importer et laissez-vous guider par l'assistant d'importation de texture qui apparaît.
figure 7. Modification des murs

Pour ajouter du mobilier à votre logement, glissez-déposez un ou plusieurs meubles du catalogue vers le plan du logement ou la liste des meubles (voir figure 8), ou sélectionnez des meubles dans le catalogue et cliquez sur le bouton Ajouter au logement de la barre d'outils.
Les meubles ajoutés au logement sont sélectionnés et dessinés simultanément dans la liste des meubles, dans le plan et dans la vue 3D.
figure 8. Ajout de portes, fenêtres et meubles au plan du logementAjoutez d'abord les portes et les fenêtres au plan du logement pour obtenir une vue réaliste de votre logement vide. Quand le magnétisme est actif, une porte ou une fenêtre déposée sur un mur est automatiquement orientée et redimensionnée en fonction de l'orientation et l'épaisseur de ce mur.
Ajoutez ensuite des meubles et modifiez leur position, leur orientation et leur taille. Quand le magnétisme est actif, un meuble est automatiquement pivoté pour que sa face arrière soit contre le mur sur lequel vous avez relaché le curseur de la souris, et un objet déposé sur un autre plus grand sera élevé pour apparaître dessus, si son élévation initiale est est nulle.Quand un meuble est sélectionné dans le plan, vous pouvez modifier sa taille, son élévation et son orientation à l'aide de l'un des quatre indicateurs situés à chaque coin du meuble sélectionné (voir figure 9).
figure 9. Indicateurs d'un meuble sélectionné
1 L'indicateur de rotation montre le coin que vous pouvez glisser-déposer pour tourner le meuble sélectionné. Gardez la touche Majuscule enfoncée pour annuler le magnétisme de 15° actif pendant la rotation.
3 L'indicateur de hauteur montre le coin que vous pouvez glisser-déposer pour modifier la hauteur du meuble sélectionné.
2 L'indicateur d'élévation montre le coin que vous pouvez glisser-déposer pour monter ou descendre le meuble sélectionné.
4 L'indicateur de taille montre le coin que vous pouvez glisser-déposer pour modifier la largeur et la profondeur du meuble sélectionné. Vous pouvez aussi double-cliquer sur un meuble ou choisir le menu Meubles > Modifier... pour modifier l'ensemble des meubles sélectionnés avec la boîte de dialogue de modification des meubles. Comme le montre la figure 10, cette boîte de dialogue vous permet de modifier le nom des meubles sélectionnés, ainsi que leur angle de rotation, leur position, leur élévation, leur taille, leur couleur, leur visibilité et le fait que la forme de leur modèle 3D soit celle par défaut ou leur mirroir. Si les objets en cours de modification sont des lumières, cette boîte de dialogue vous permettra de modifier aussi leur puissance, mais ceci n'aura d'effet qu'aux deux meilleurs niveaux de qualité dans le panneau de création de photo.
figure 10. Modification des meubles

Un meuble invisible n'est pas dessiné dans le plan du logement et dans la vue 3D, mais il continuera d'apparaître dans la liste des meubles pour vous permettre de le rendre à nouveau visible ultérieurement.



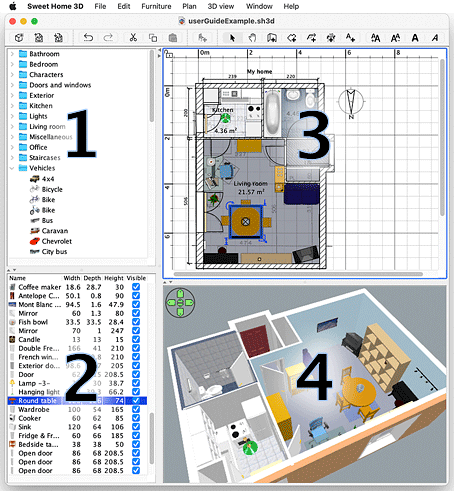
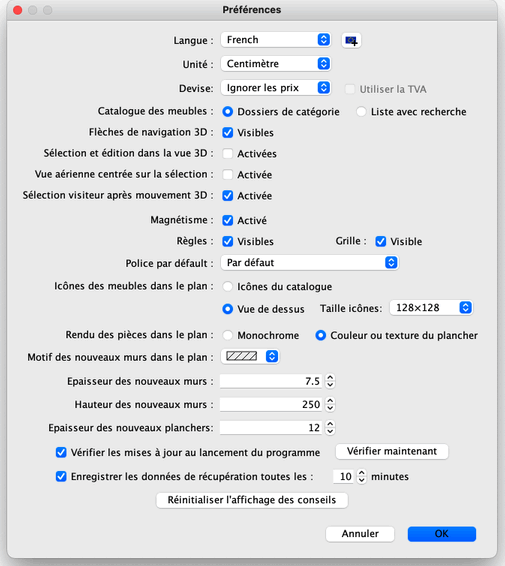
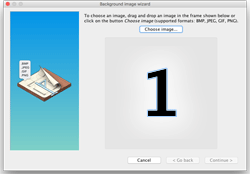
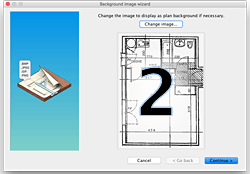
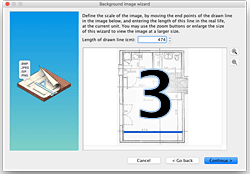
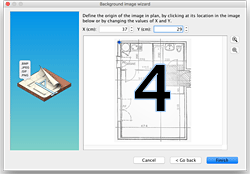
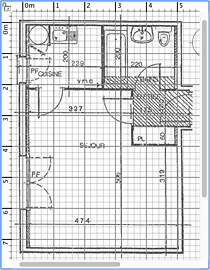
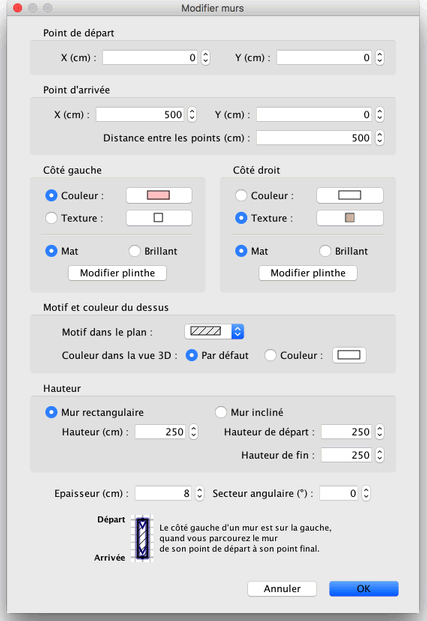
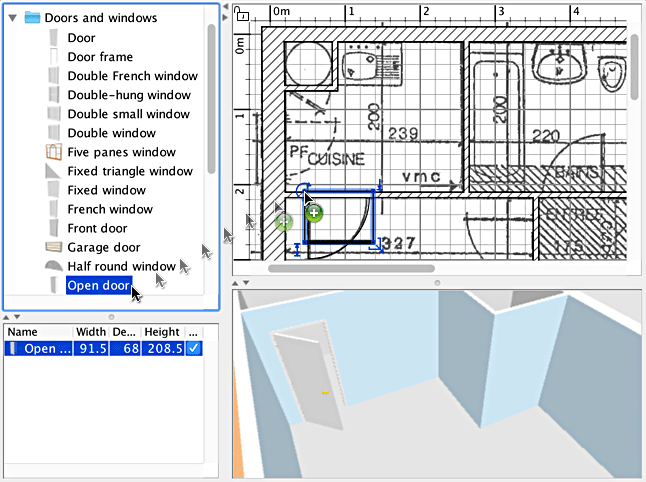
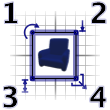
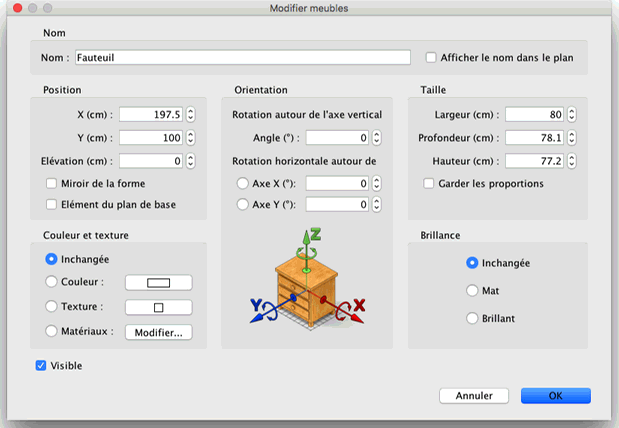


/https%3A%2F%2Fassets.over-blog.com%2Ft%2Fcedistic%2Fcamera.png)
/https%3A%2F%2Fstorage.canalblog.com%2F34%2F85%2F1122575%2F93039234_o.jpeg)
/http%3A%2F%2Fp9.storage.canalblog.com%2F95%2F31%2F1122575%2F86466253_p.gif)
/https%3A%2F%2Fstorage.canalblog.com%2F35%2F21%2F1122575%2F86479401_p.gif)
/https%3A%2F%2Fprofilepics.canalblog.com%2Fprofilepics%2F1%2F0%2F1040686.jpg)